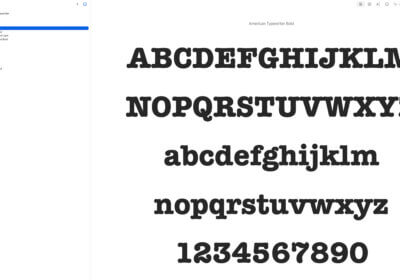Here is a quick guide to fix Adobe Creative Cloud ‘Loading fonts’ bug on macOS Monterey.

macOS Monterey is the 18th and current major release of macOS, Apple’s desktop operating system for Apple computers.
Even as it comes with plenty of interesting features and improvements, Monterey is also making all kind of troubles to its users. All these troubles are usually very simple to fix. For example, I’ve got 2 problems after Monterey was installed:
1. Adobe Creative Cloud ‘Loading fonts’ bug
When I tried to manage fonts, Adobe Creative Cloud freeze with the following message – ‘Loading Adobe Fonts’.
The only way to fix the unresponsive software was to Force Kill it.
2. Canon WIFI Multifunction Printer stop scanning
For 2 days, I couldn’t scan my documents with the awesome Canon WIFI Multifunction printer that I have. The device worked fantastic for 2 years until macOS Monterey was installed.
It was a huge pain to make it work again and I don’t really know what happened and what did I do to fix it.
For sure users that updated their macOS will find other issues too.
But anyway, this is a quick guide that will help you fix Adobe CC freezing message – Loading bugs.
Quick guide to Fix Adobe Creative Cloud ‘Loading Fonts’ bug on macOS Monterey
You should start with the first tip and if it doesn’t help you, get to the next tip.
1. Restart your Mac or MacBook
Restarting a device is still one of the most powerful ways to make it work again. We still restart routers, TVs, phones, and computers in 2022, nothing changed from this perspective.
So, if Adobe CC freezes when you try to manage fonts, restart your Mac.
You probably know how to do it, but anyway, I will tell you – Click on the Apple Menu (Apple logo) in the upper left part of your screen, and hit restart.
Now check if Adobe CC lets you manage fonts without hitting you with the freezing message.
2. Update Adobe Creative Cloud Apps
Updating software is another popular way to get all kinds of issues fixed.
If you haven’t updated your Adobe Creative Cloud Apps software, do it now.
You will find its icon in the upper right part of your screen. Click on it, and then on Updates (it is the second tab in the left part).
Click Check for updates and on Update all.
Did it fix Adobe CC error message – Loading fonts?
If not, let’s try something else.
3. Turn Off/ On Wi-Fi on Your Mac
Maybe the freezing message comes from a bad internet connection.
Turn off and on Wi-Fi on your Mac, you will be amazed that this simple trick can fix all kinds of errors, including Adobe CC Loading fonts messages.
You will find the Wi-Fi icon in the upper right part of your screen. Click on it to open its menu and then click on Wi-Fi to turn it off. Wait 1 minute and then click on it again to turn it on.
Now check if you can manage fonts in Adobe Creative Cloud.
4. Sign out and sign back into Adobe CC
Open Adobe CC. You should have its icon in the upper right part of your screen.
If not, start the software.
Go to Preferences -> General -> Account Tab -> Sign out.
Now right click the app and hit Quit.
Wait 1 minute.
Now click on the app again to open it and sign in.
Is Adobe CC letting you manage fonts or the same Loading fonts error message kicks in?
5. Final solution – reinstall Adobe Creative Cloud
This is the final solution that I recommend to you.
To uninstall Adobe CC, you will have to download Adobe CC uninstaller.
You will need to find the correct uninstaller; I highly recommend you to look on Adobe’s website. Right now, there isn’t a special uninstaller for Monterey and that is why I won’t leave you a link here.
After you uninstall Adobe CC, reinstall it from scratch.
The whole process is simple, straightforward, and quick.
Conclusions
I don’t recommend you try other solutions to get rid of the Loading fonts bugs, things like:
– Repair software
– Cleaner tools
These kinds of software might make more harm than good.
Stick with the above 5 tips, these will make your Adobe CC work flawlessly.
If not, discuss directly with Adobe specialists, this is the safest thing to do.