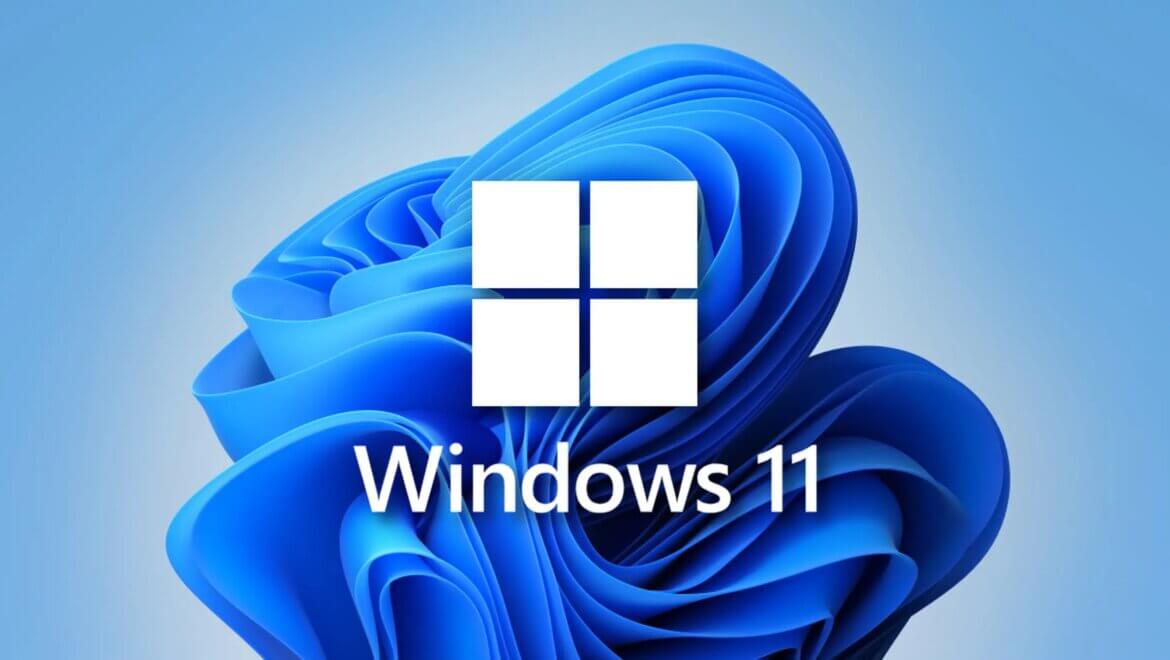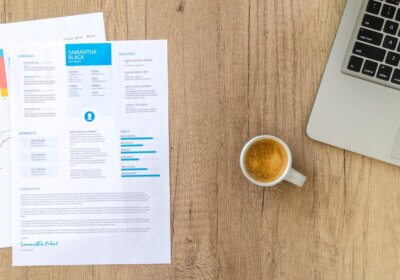Find out how to use any font you like in Windows 11.
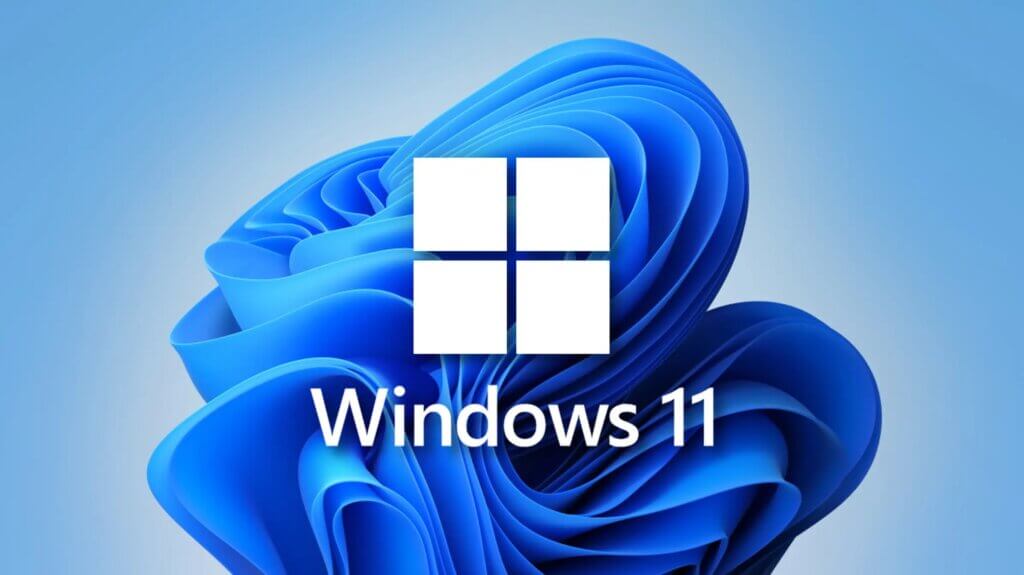
This will help you furtherly customize the look and feel of your operating system, and it only takes you a couple of minutes.
The following quick guide is very easy to follow and you don’t need any prior experience or special skills. 🙂
First of all, what font is Windows 11 using?
Windows 11 uses Segoe UI Variable as the default font.
It looks like the old and popular Segoe but it offers much better legibility.
Segoe UI Variable is great even for small font and display sizes. So, keep in mind if you need such a font for your projects.
Here is how to use any font you like in Windows 11
To use the font you like in Windows 11, you need to make a registry hack.
Don’t worry, it is simpler than it sounds, and no issues will appear.
Step 1 – Backup your registry – just in case something happens
Hit Windows + R on your keyboard, type in the following and press Enter on your keyboard.
regedit
Now click on ‘File’ in the top left corner.
Select ‘Export’.
Now choose where to save your backup and click on ‘Save’. I would put it on the Desktop.
Step 2 – Choose the font you like
Press Windows + i shortcut key to bring up the Settings window.
Now press on Personalization.
Next, click on the Fonts option from the right.
On the next screen, you will see all the available fonts. Click the one which you want to use.
Write down the full name of the font style you wish to use.
Now close the Settings window.
Step 3 – Change the font
Open the Start Menu to type ‘Notepad’ in the search bar and click on the relevant search result.
Copy-paste the following registry code in the new file of Notepad
Windows Registry Editor Version 5.00
[HKEY_LOCAL_MACHINE\SOFTWARE\Microsoft\Windows NT\CurrentVersion\Fonts]"Segoe UI (TrueType)"="""Segoe UI Bold (TrueType)"="""Segoe UI Bold Italic (TrueType)"="""Segoe UI Italic (TrueType)"="""Segoe UI Light (TrueType)"="""Segoe UI Semibold (TrueType)"="""Segoe UI Symbol (TrueType)"=""
[HKEY_LOCAL_MACHINE\SOFTWARE\Microsoft\Windows NT\CurrentVersion\FontSubstitutes]
"Segoe UI"="New-Font-Name"
Replace the New-Font-Name with the full name of the font.
Once done, use the Ctrl + S shortcut to save the file. In the Save As window, choose Desktop as the file location. Assign a meaningful name to the file and put .reg as the file extension. Don’t forget to set ‘All Files’ in the ‘Save as Type’ drop-down menu. Once done, hit ‘Save’ in the bottom right corner.
Now go to the Desktop and right-click on the file. Choose the ‘Merge’ option from the context menu.
Choose Yes on the prompts that appear on the screen and, finally, reboot your PC.
When your PC restarts, you’ll see that the new font is applied to all the textual elements of your system.
Bonus – how to change font size in Windows 11
If you prefer to have a larger font size in Windows 11, you can easily do it in under 60 seconds.
To increase the font size, go to Settings > Accessiblity> Text Size.
Move the slider to obtain the text size. you want.
Preview the results in the text preview window before applying the changes.
Simple, quick, and effortless.
Conclusions
If you are like me, you like to use the fonts you like on all the devices and software that lets you do such changes.
Windows 11 is a great piece of software, much better than the previous editions, and the good thing is that it supports deep levels of customization.
Follow this step-by-step guide and use the font you like in Windows 11.