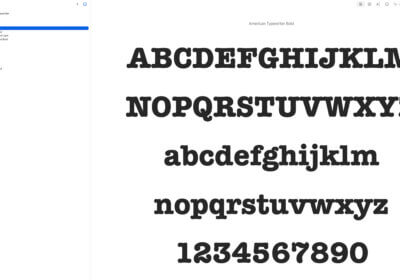Are the fonts you need stored locally on your computer? Find below 4 methods to find this out.

Basically, there are 4 easy to follow methods that you can try.
Here they are.
Method 1: Check Installed Fonts on Your Computer
Here’s how you can do it:
- Open the Start menu on your computer and type “Fonts” into the search bar. This will bring up the “Fonts” folder.
- Click on the “Fonts” folder to open it.
- Scroll through the list to see if the font you’re looking for is present.
Method 2: Use a Font Management Software
Generally, this is the most popular method.
Use a font management software.
These programs can help you organize and manage your fonts.
In plus, they allow you to view which fonts are installed on your computer.
Some popular font management software options include:
- Adobe Typekit: A subscription-based font service that allows you to access thousands of fonts, both online and offline.
- FontBase: A free font management software that allows you to organize, view, and install fonts.
- FontExplorer X: A paid font management software that allows you to organize and manage fonts across multiple computers.
Once you’ve installed a font management software, you can use it to view the fonts installed on your computer and determine if the font you’re looking for is stored locally.
Method 3: Check Font Properties in Design Software
Another way to check if fonts are stored locally is to check the font properties in your design software.
This method works best if you’re using a design software like Adobe Photoshop, Illustrator, or InDesign.
Here’s how you can check font properties in Adobe Photoshop:
- Open your document in Adobe Photoshop.
- Select the text layer that uses the font you’re looking for.
- Open the “Character” panel by selecting “Window” > “Character” from the top menu.
- In the “Character” panel, you’ll see the name of the font that is currently selected.
So if the font name is listed, it means that the font is installed on your computer and stored locally.
By all means check the spelling.
In conclusion, If the font name is not listed, it means that the font is not installed on your computer and you’ll need to download it or find an alternative font to use.
Method 4: Check the File Properties
Unquestionably, this method is very simple.
However, you might use it in connection with another method.
Simply hit properties on any shared or downloaded file.
Here’s how you can check the file properties:
- Right-click on the file you want to check.
- Select “Properties” from the drop-down menu.
- Click on the “Details” tab in the Properties window.
- Scroll down to the “Fonts” section.
If the font you’re looking for is listed in the Fonts section, it means that it is stored locally on the computer that created the document.
If the font is not listed, it means it is not stored locally and you’ll need to download it or find an alternative font to use.
Important to realize is that all these 4 methods can be used alone or in combination.
That is to say that you should not ignore any outlined method.
Conclusion
In conclusion, locally stored fonts are easy to identify.
Finally, use any of these 4 methods outlined in this article, to determine if the fonts you need are available on your computer.