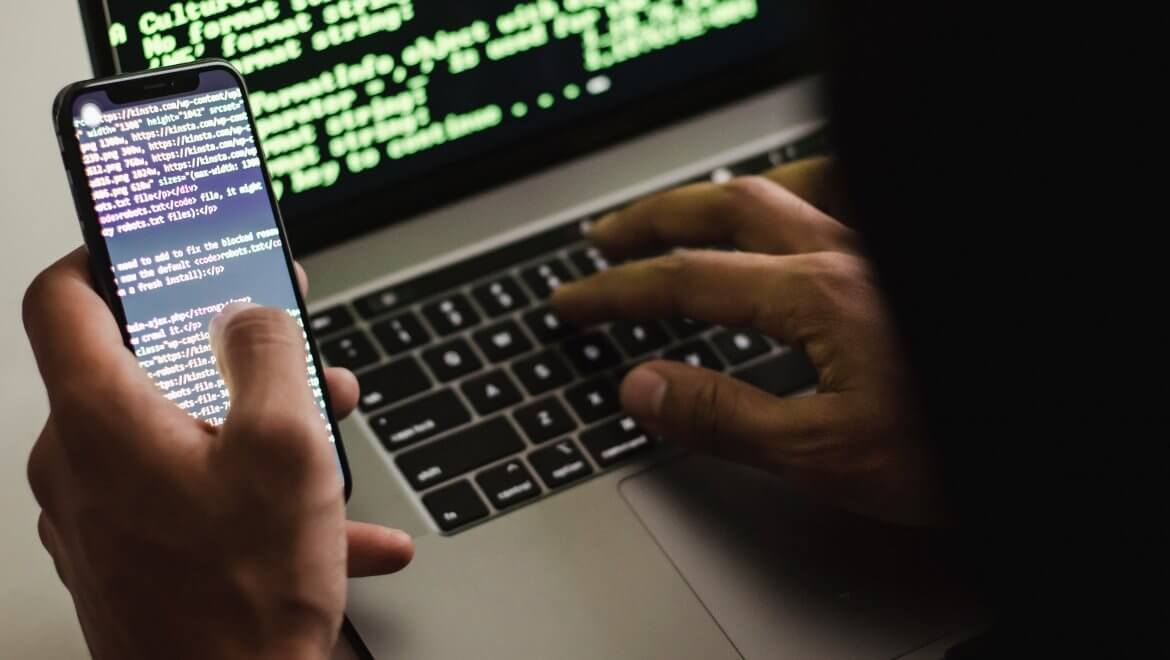This is a quick guide to customize command prompt color and font in Windows 10. You won’t need any prior experience with this, I will guide you every moment.

Command prompt has never been a good-looking part of the Windows. Even in these days, it looks very old, exactly like the MS-DOS humble beginning.
Back then, computers were operated by typing commands in the command-line.
But what is extremely important is that Command Prompt is a very program of Windows 10. While average users might not know very well what this is, more experienced users are loving the command prompt and they use it daily.
12 Things that you can do with Command Prompt in Windows 10
Do you know all these things that can be done by writing commands?
Here they are.
Get motherboard information.
wmic baseboard get product,version,serialnumber,product
Copy CMD Output to Clipboard
| clip
Cipher Command
cipher /w:c
Manage Your IP Address
ipconfig /release or ipconfig /renew
See If Packets Are Making It to a Specific Device
ping URL or ping IP address
Get Info on What a Command Means
http://command/?
Scan and Repair Files
sfc /scannow
Manage Your Computer’s Energy
powercfg /a
Hide Folders
attrib +h +s +r
Get a List of Your Computer’s Drivers
Driverquery
Find Shared Folders
net share
Run Commands as an Administrator
runas /user:yourdomainadministrator cmd
If you want complete information about command lines, including a full list of them, check this super article here.
Quick guide to customize command prompt color and font in Windows 10
This guide will show you to change colors and font in Windows 10 Command Prompt both temporarily (for the current session you started) and permanently.
Here is how you can change the Command Prompt color.
Change Command Prompt color
Here are the steps, follow them and you will get the color changed in a couple of seconds.
- Open the Command Prompt.
- Right-click on the top bar of the Command Prompt windows and then on Properties.
- When the Properties windows open, go to the “Colors” tab. You can now choose the colors you want for both text and background.
You can use pre-selected color options or insert your own RGB colors.
Opacity can also be adjusted.
Click ok.
If you work constantly with the Command Prompt program in Windows 10, you will find the color change very useful.
Some color combinations work great and will help you have healthier eyes. Adjust the colors as you need and experiment to find the best color combination.
Now, let’s move on the guide to change the font in Windows 10 Command Prompt.
Change Command Prompt font
The process is again very simple, and straightforward.
Go back in the Properties dialog, but this time you click on the “Font” tab.
Her you can change the font and the text size, and to bold fonts if you like fonts with a bit more weight.
Play with the settings until you find the combination that works great for you.
Conclusions
Most people are not using Command Prompt because they don’t know how to do it, or because they don’t need it.
But still, Command Prompt is probably the most powerful program in Windows 10. I shared with you a link to a complete article about Command Prompt where you will find very interesting information about it, including all the command lines for all versions of Windows 10. You should check it if you are interested in Command Prompt or if you want to learn how to use it.
I hope you liked this guide to customize command prompt color and font in Windows 10 and that it will improve your productivity when working with the Command Prompt.