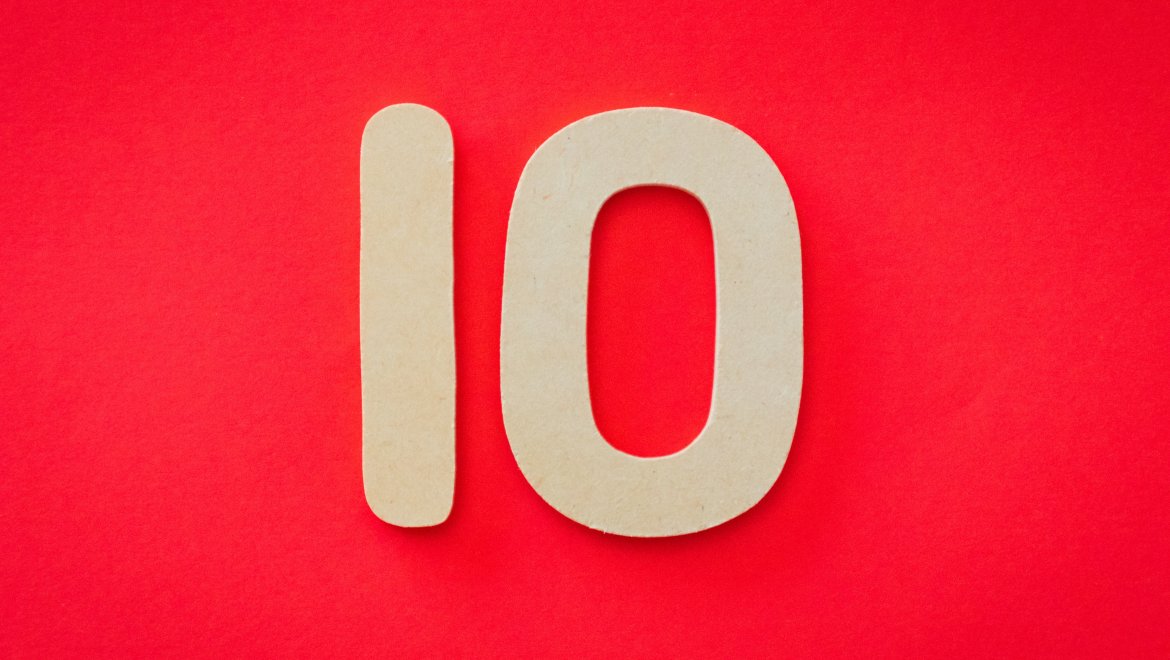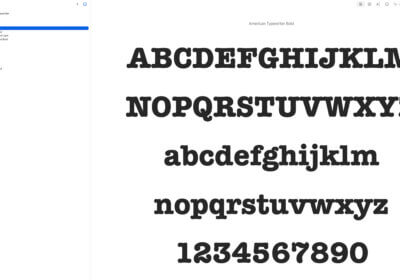How to easily install fonts on Windows 10? This a complete guide that will take you step by step to install the fonts you love on your computer. And it is the easiest to follow in 2020.
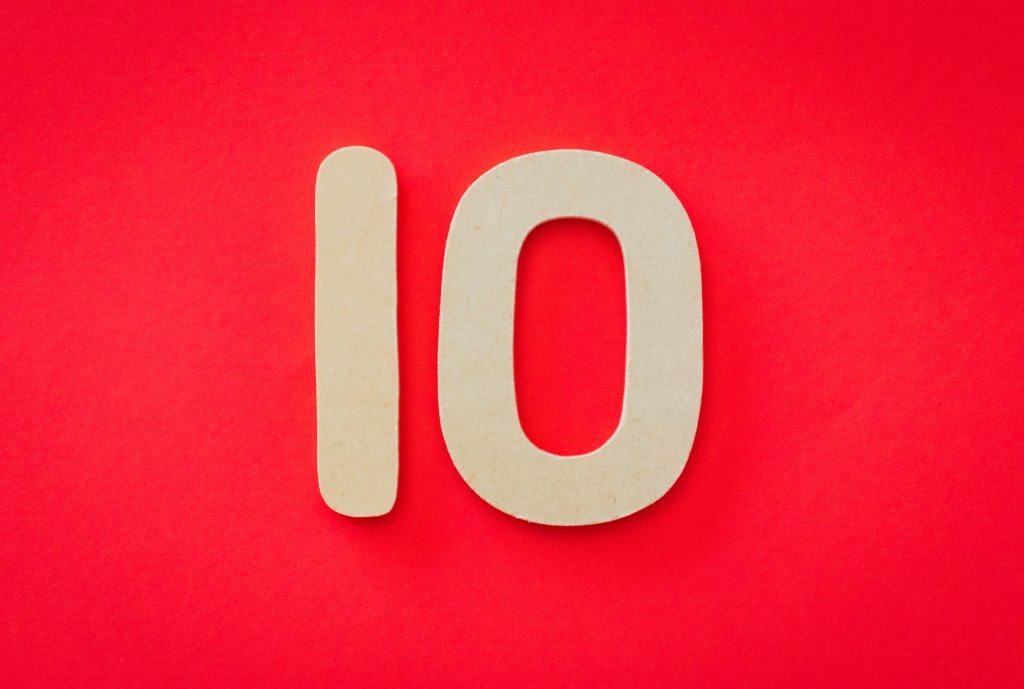
You don’t need any prior experience or PC skills to install your own fonts on Windows 10. Below you will find baby steps, very detailed, of the whole process.
If you are bored of your fonts and you want to add some cool fonts that will help you stand out of the crowd, follow this complete guide.
It includes as a bonus, a super cool bonus that will show you how to identify fonts from any places – pictures (take pictures with your phone of any font you like), websites, and emails.
No other guide will show you this method, stay tuned.
What fonts are already available on your Windows 10 computer?
It is simple to check this out.
Select Start > Settings > Personalization > Fonts .
Or, in the search box on the taskbar, type fonts, and then select Font settings . Fonts are listed under Available fonts.
Once you add new fonts they’ll show up on this list.
How to easily install fonts on Windows 10?
Here are all the steps you need to follow. There are 3 places from where you can get fonts for your Windows 10 computer.
You can add fonts from Microsoft Store
Select Start > Settings > Personalization > Fonts , and then select Get more fonts in Microsoft Store.
Choose the font you want to add, and then select Get or Buy. The font will download and install automatically.
Add fonts from online sources
Download the font file, and make sure the file is a True Type (.ttf) or OpenType (.otf) file.
If you get a compressed .zip file, right-click it and select Extract to extract the files.
Right-click the font file, and then select Install.
To install for all PC users, select Install for all users (Windows 10, version 1809 or greater).
You should allow the program to make changes to your computer, make sure you trust the source of the downloaded file, and then select Yes.
WhatFontIs – a place with over 620k indexed fonts
Remember that I told you about a bonus in this article? You will use this tool to create your own font collection and to discover awesome new fonts.
for identifying fonts, for creating font collections, and for discovering new fonts.
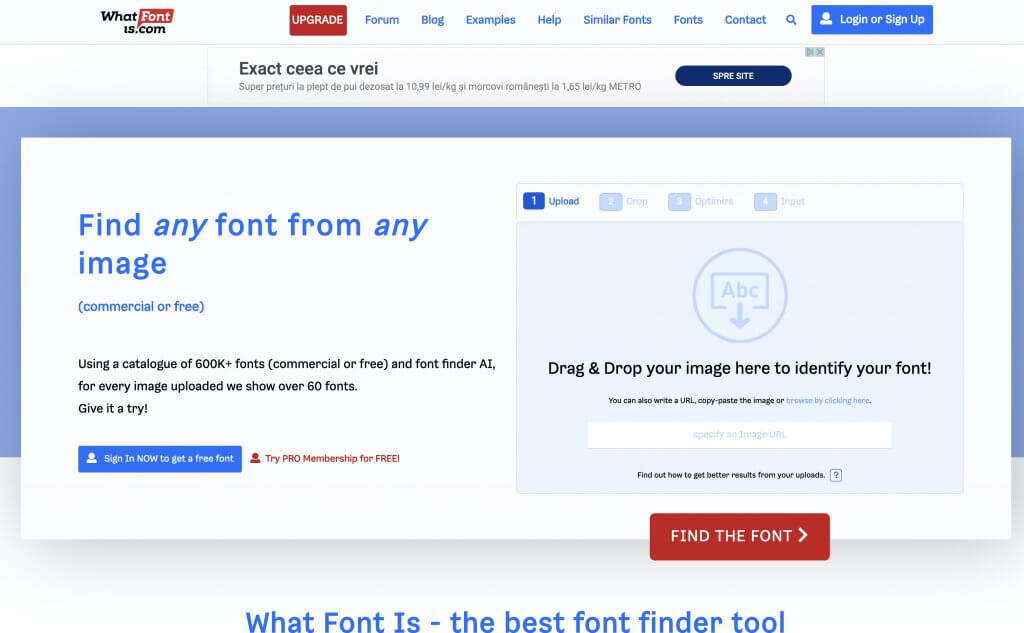
The name of this solution is WhatFontIs.com, this is a 100% free tool that you can use in several ways:
- Upload pictures of fonts on WhatFontIs.com and use the powerful AI software to identify the fonts.
Step 1 – Upload the picture.
Or you can copy paste the link.
Step 2 – Crop it if needed.
You decide which part of the picture is needed.
Step 3 – Write down the letters identified by the smart software.
Register and you can skip this step.
Step 4 – You find out the name of the font, its price, and where to get it from. For each identified font, you get over 60 free and paid font alternatives.
Use WhatFontIs Google Chrome Extension to identify fonts from websites and emails.
Step 1 – Install the Extension for free.
Step 2 – Go to the website where you saw a font you like. Or open the email that contains the font.
Step 3 – Activate WhatFontIs by pressing on its icon. You will find it in the upper right part of your screen.
Step 4 – Hover your mouse over the text you want to identify.
Step 5 – You find out the name of the font. If you click on the text, you will also get over 60 free and paid font alternatives.
Search for similar fonts
There is a special section on the WhatFontIs.com website where you can search for similar fonts. What is good for, the website describes it perfectly “Sometimes you found the perfect font yet you don`t have the budget for it.”
Search for fonts
Search the fonts you like and find all the info you need – download link and price.
FYI – WhatFontIs is the only system that identifies both free and paid fonts, that works with all font foundries, including Google Fonts, and which has a huge database of over 650k indexed fonts.
Conclusions
Use WhatFontIs to find greats fonts for your Windows 10 computer and this guide to quickly install them.